Add Contacts to a Contact List
Add a New Contact
- Go to the Contacts page and select New Contact.
- Enter the contact information and optionally upload a photo.
- A plus sign next to a text box indicates that you can add more than one entry. For instance, in the Phone text box, you can add mobile, home, work, and other phone numbers.
- Optional: You can select Other to:
- Add a custom text box. Select Custom from the drop-down menu and enter the information in the text field.
- Add a birthday or anniversary. Select Birthday or Anniversary from the drop-down menu, and use the calendar to select a date.
- Select how and where you want to save the contact in the upper right of the screen.
- For File as, select how to file the name. The default is by last name, first name.
- For Location, select which address book to save the contact.
- Click Save.
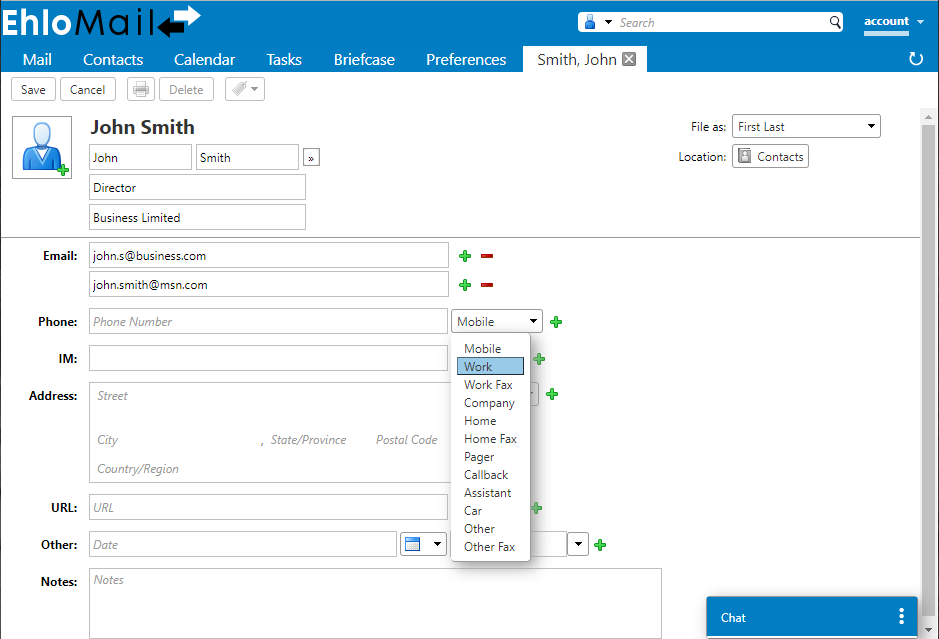
Add a new Contact from an Existing Email Message
You can add email addresses to an address book directly from the Sent By, To, Cc, and Bcc fields.
- In an email message, right-click the name to add and choose Add to Contacts.
- A new contact form opens pre populated with the information available from the email header.
- Add additional information and check the pre populated fields for accuracy.
- Choose how and where you want to save the contact.
- For File as, select how to file the name. The default is by last name, first name.
- For Location, select which address book to save the contact.
- Click Save.
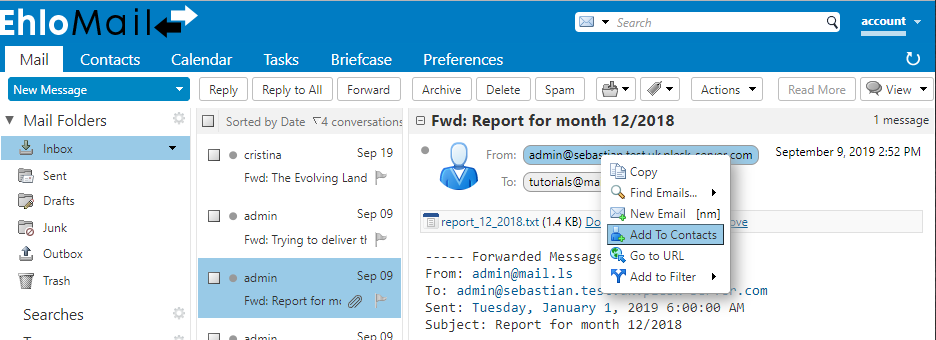
Moving a Contact to Another Contact list
You can move contacts from one contact list to another.
- Go to the Contacts page and select the contact list from which you want to move a contact.
- Right-click a contact and select Move.
- Select the new destination list.
- Click OK.