Reading emails through the EhloMail Web Client (EMWC)
The easiest way to gain access to your mailbox is through the web client. Navigate to the EhloMail Web Client and login with the credentials provided by your administrator.
After you sign in, you will see a screen view similar to the one below. This view is the Mail view. The view changes when you use another application, such as Address Book or Calendar.
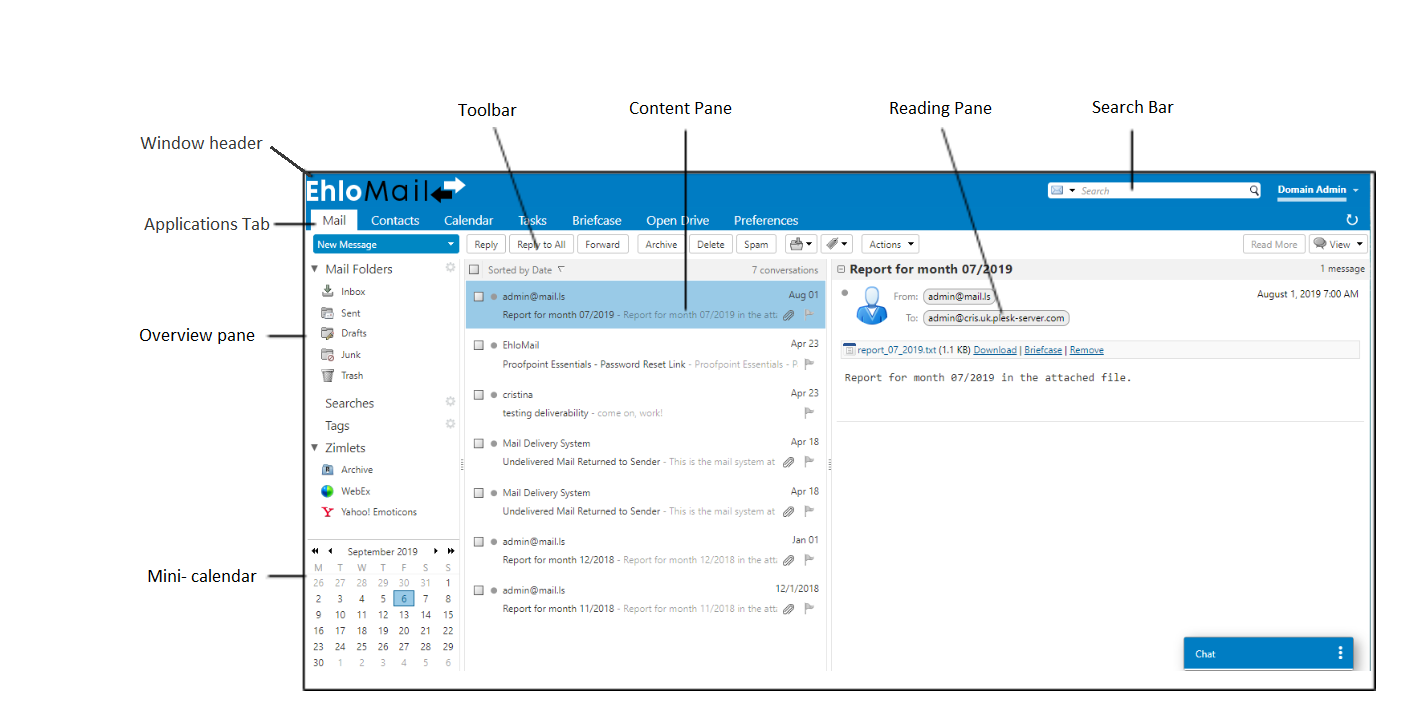
| Option | Description |
|---|---|
| Window header | The Window header displays: |
| Search box | |
| User Name under which you are logged in. From the drop-down menu of your user name you can access product help, new features, about, change password, and sign out features. | |
| Application tabs | The applications that you can access are listed in the tabs on this row, such as Mail or Calendar applications. |
| Overview pane | The Overview pane displays: |
| Folders – including system folders (Inbox, Sent, Draft, Junk (and Trash) as well as customer folders you created | |
| Searches – search queries that you created and saved for future use | |
| Tags – any tags you have created. Click on a tag to quickly see all messages that are tagged with that tag. | |
| Zimlets – links that may have been created to integrate with third-party applications from within your mailbox. | |
| When you are in the Calendar application, the Overview pane displays your calendar list and Zimlets. | |
| Mini-calendar | The mini-calendar is optional. You can disable the mini-calendar using the Preferences > Calendar page. |
| Toolbar | The toolbar shows actions available for the application you are currently using. |
| Content pane | The Content pane area changes depending on what application is in use. In the Inbox view, it displays all messages or conversations in your Inbox. |
| Reading pane | Email messages are displayed in the Reading pane. |
| Search bar | Search options, including the Advanced Search feature, are displayed in this area. You can also save searches from here. |
Use Keyboard Shortcuts
Many EMWC functions and commands have keyboard shortcuts. To view a list of shortcuts while working in your mailbox, press Ctrl+Q. If you want to leave the shortcut window open while you work in your account, click New Window. To print the list, go to Preferences>Shortcuts and click Print in the top-right corner.
Use Browser Tools
- Use your browser's Back button to return you to the previous page you were viewing. You can also use the Forward button.
- Do not use the browser's Reload or Refresh button. Clicking Reload or Refresh restarts your session.
Get Help
Passing your mouse cursor over items, such as command buttons, conversations, or mail addresses in message headers, displays a description about the item.