How to connect your EhloMail account - Windows users
Default Mail App
- Open Mail > Add account
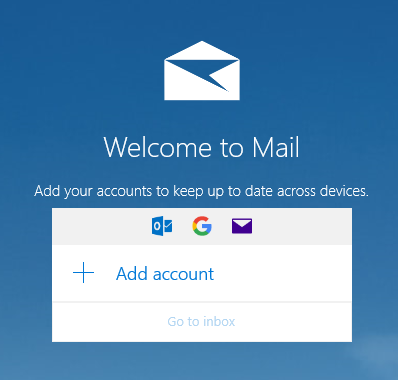
- Scroll down and select Advanced setup
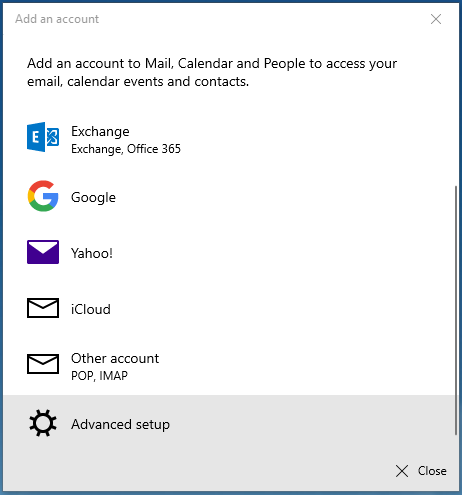
- Select Internet email account
- Fill in your email address and password and the set the following settings:
- Incoming email server: mail.ls
- Account type: IMAP (or IMAP4)
- Outgoing email server: mail.ls
- Tick all the boxes for outgoing server authentication, same username and password for email delivery and SSL authentication
 Note: If you've turned on two-step verification for your connected account, you'll need to create an app password for this account. Follow the steps in the linked article to create the app password, and then enter that password instead of your original one.
Note: If you've turned on two-step verification for your connected account, you'll need to create an app password for this account. Follow the steps in the linked article to create the app password, and then enter that password instead of your original one.
- Sign in
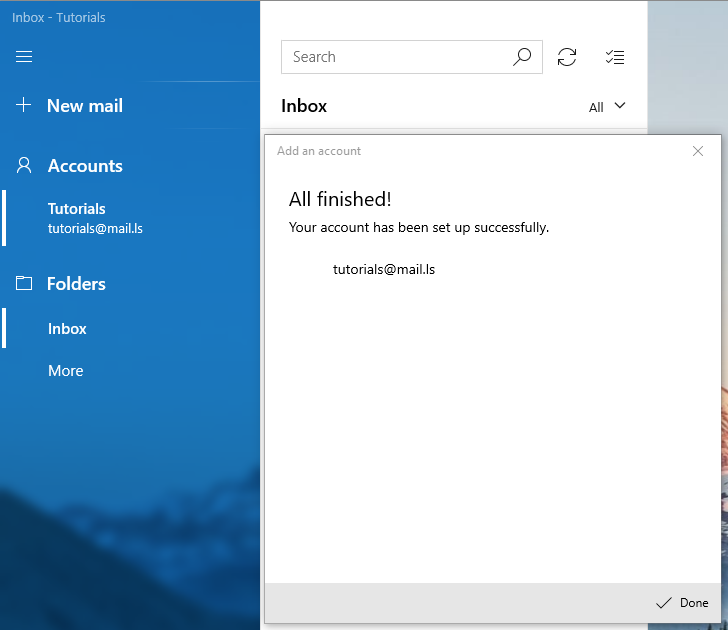
Note: For best experience and access to all EhloMail features we recommend using the EhloMail Web Client
Microsoft Outlook Live
In order to add an external account to your Outlook Live webclient, follow the steps below:
- Click on the Settings gear > Settings > View all Outlook settings (should be at the bottom of the page)
- In the new window that openes, go to Email > Sync email.
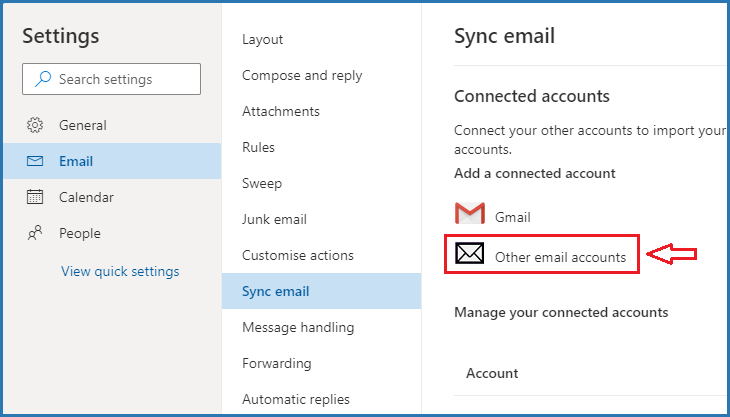
- Under Connected accounts, select Other email accounts.
- On the Connect your account page, enter a display name (the name recipients will see when they receive an email message from you) and the full email address and password of the email account you want to connect to your Outlook account.
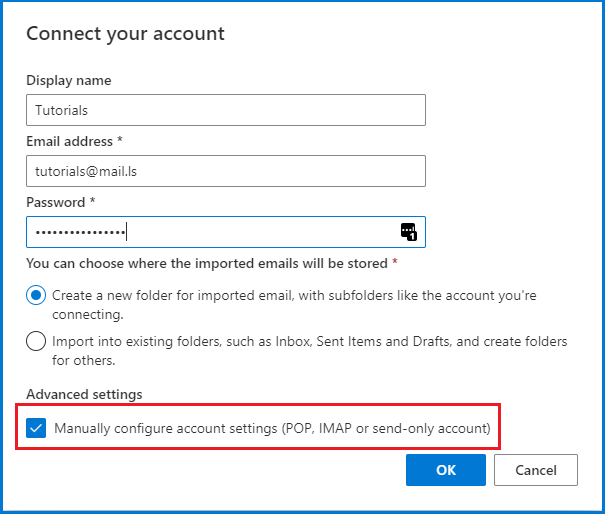 Note: If you've turned on two-step verification for your connected account, you'll need to create an app password for this account. Follow the steps in the linked article to create the app password, and then return to Outlook.com to enter that password on the Connect your account page.
Note: If you've turned on two-step verification for your connected account, you'll need to create an app password for this account. Follow the steps in the linked article to create the app password, and then return to Outlook.com to enter that password on the Connect your account page. - Under Advanced settings , select the option to "Manually configure the account settings"
- Select OK.
- In the next step, fill in the mail server details as per the screenshot below
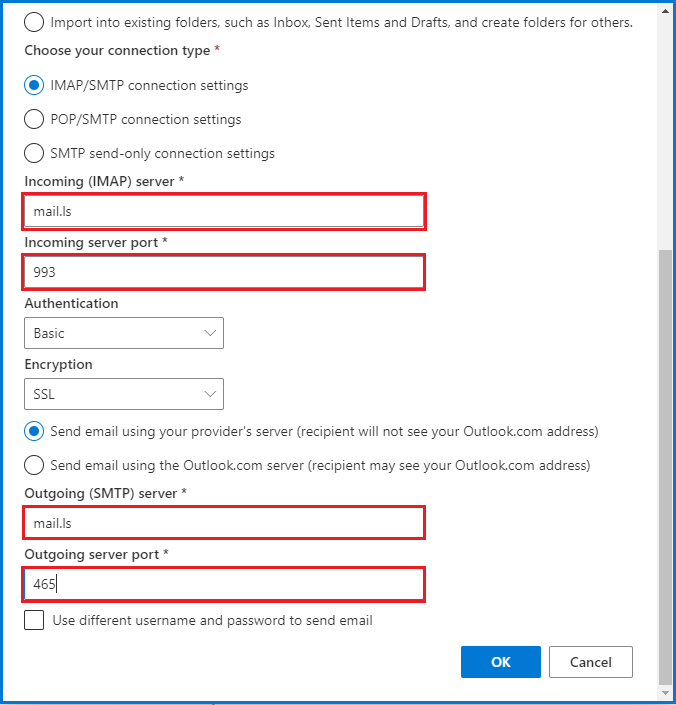
- Select which email address should be the default one you email from
- Save
Microsoft Outlook Desktop Client
- From the search bar on your computer, type in "control panel" and then open it.
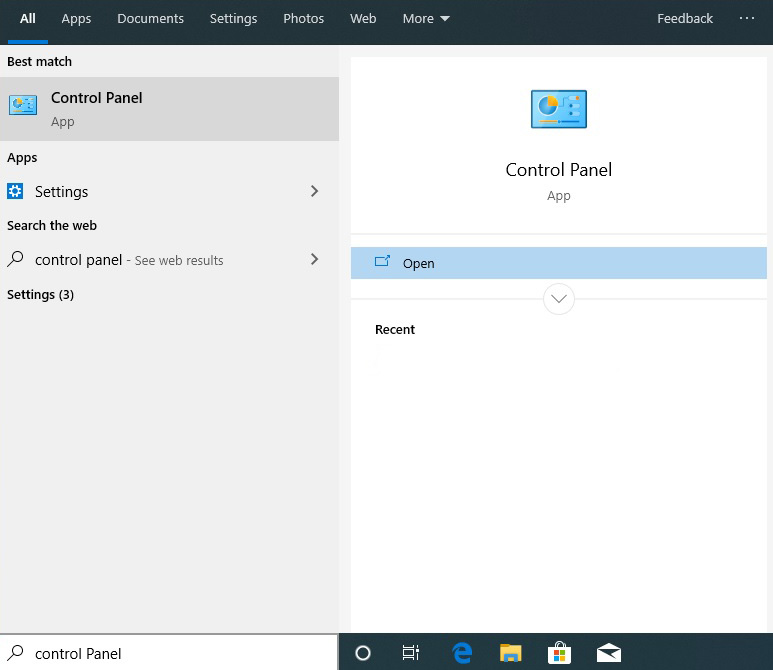
- Once the control panel is open, go to the search bar and type in 'mail'. Select the mail icon that is now displayed
- The mail setup dialogue box will now open.
- Click on the Email Accounts box
- A new dialogue box will appear displaying your previous email profile or blank if this is your first email profile.
- Click on New
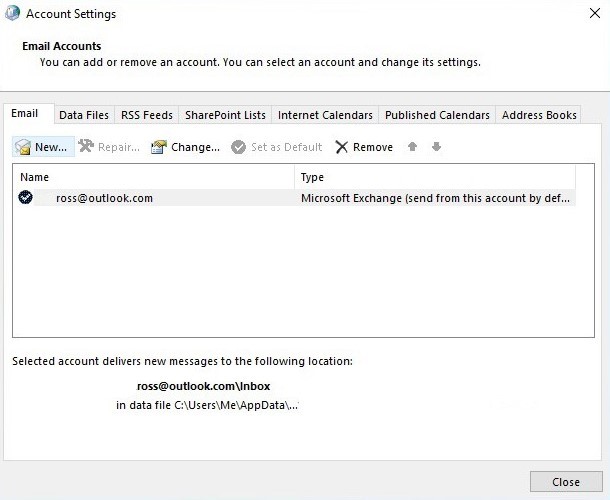
- Select "Manual setup or additional server types" and click Next.
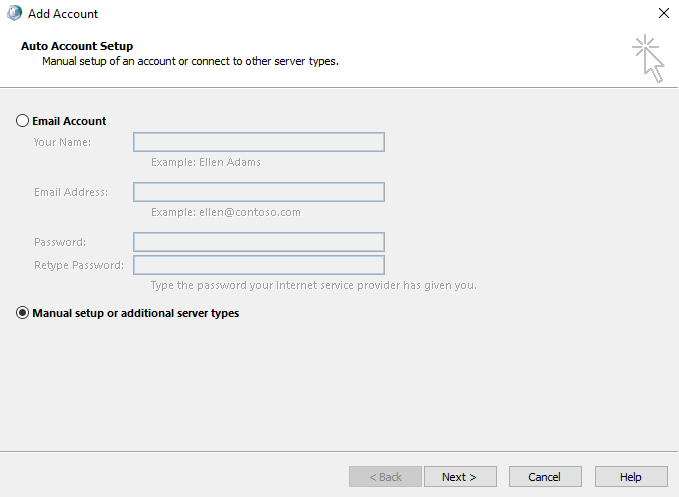
- Select "POP or IMAP" and click Next.
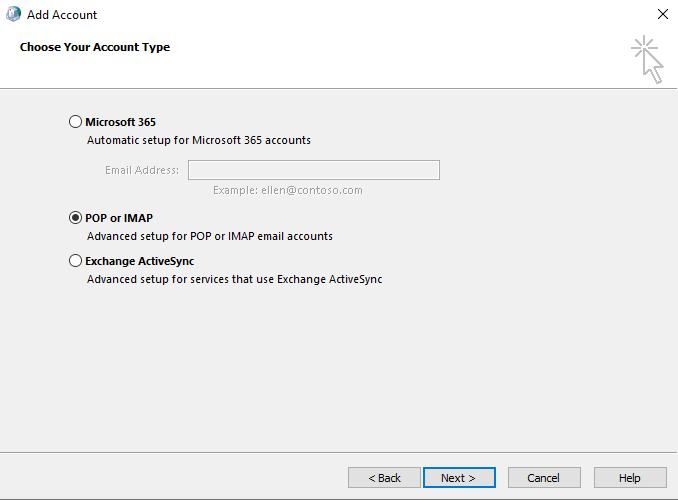
- Fill out Your Name, Email Address, User Name and Password with your own information. The Server Information should match the screenshot below.
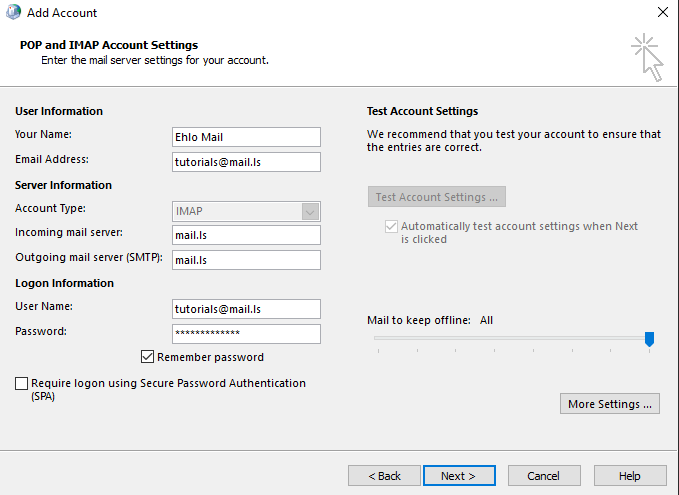
- Click on "More Settings", go to the Outgoing Server tab and check the first box: "My outgoing server (SMTP) requires authentication".
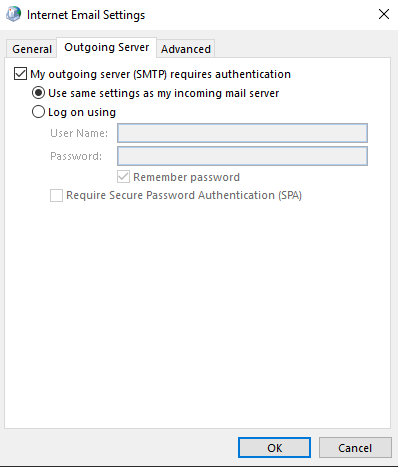
- Fill out the fields in the "Advanced" tab as follows:
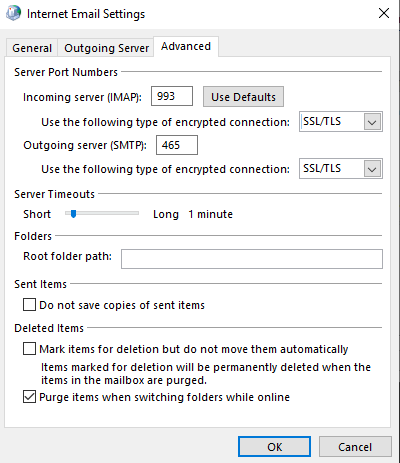
- Select your new email address and then click on the button to set as default.
- If this is your first profile you can skip this step.
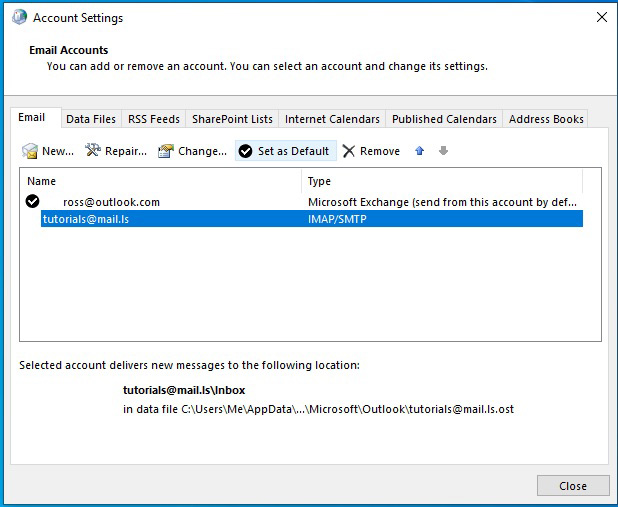
- Your profile will now be at the top of the list
- Close the dialogue box
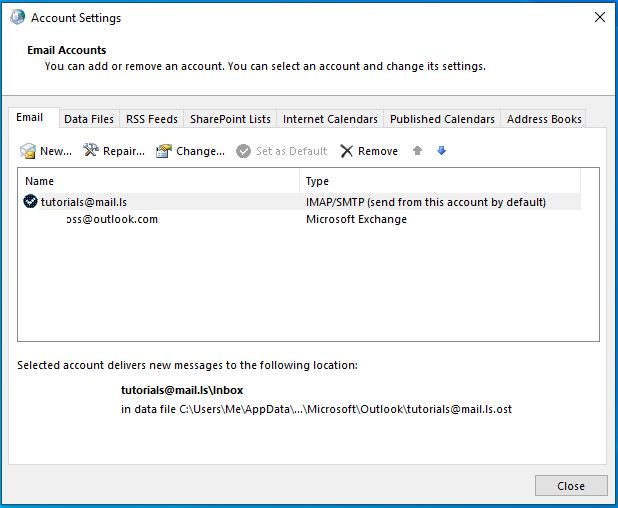
- Now close the mail setup dialogue box
- You now can open your Outlook client and be automatically connected to your EhloMail server.