Searching in the Email Archive
Depending on your permissions, you may be able to search the Archive for all messages or just for those for which you were a participant (sender or recipient, directly or as part of a distribution list). You can perform a simple search for a keyword that appears in any element of the archived email (in the subject line, address, body, etc.) or for a keyword in a specific element of the archived email (e,g, just in the subject line). By default, searching retrieves messages regardless of date, but you can choose to search for messages within a specific timeframe. You can also define more complex searches, for example, searching for archived emails from John Doe that you received this month and that had a subject of "meeting" and a PDF extension.
Performing A Simple Search
To perform a simple search of the Archive:
- In the right sidebar, click on Search.
- Enter the word or phrase for which you want to search. The screen expands to show your word or phrase in every searchable field.
- To carry out the search across all fields, click Search or simply press Enter. To search for the word or phrase in just one field (e.g. subject), click the field name.
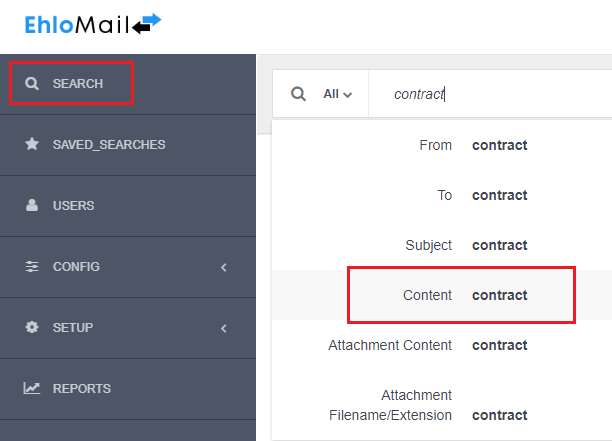
- If necessary, repeat the process to include other search criteria.
- To restrict the search to a specific timeframe, click and choose a different period.
- Click Search.
Note: To clear all or part of the search criteria, click "X". When adding more than one item to a search field, enter the additional term and press RETURN. The term will be automatically added to the currently selected search field. Repeat this step when adding multiple terms to a single search field.
Performing an Extended search
To access the extended search controls:
- In the sidebar, click Search then click on the Extended Search button. The screen expands to show an extended view of all search options.

- For one or more of the available fields, make a selection and enter the keyword or phrase for which that field is to be searched. For example, you could search for archived messages exchanged this month between Jane Cleaver (jsmith@bobsbooksupplies.com) and Bill Smith (bbrown@seroom.com) that included the word "agenda" in the subject. By default, the field is searched for all of the keywords, but you can choose to specify one of the following for each field:
| Filter | Result |
|---|---|
| ALL OF | Returns messages that contain all of the terms entered for a field; for example, searching for email content with ALL OF “agenda” and “time” returns messages that contain both those terms, but not those that contain just one of those terms. |
| ANY OF | returns messages that contain any of the terms entered for a field; for example, searching for email content with ANY OF “agenda” and “time” returns messages that contain both those terms, as well as those that contain just one of those terms. |
| NONE OF | returns messages that do not contain any of the terms entered for a field; for example, searching for email content with NONE OF “agenda” and “time” returns only messages that do not contain those terms. |
- Click Search.
Note: You can press TAB to move between search fields on the extended search view.
Searchable Fields
| Field | Description | Example |
|---|---|---|
| Mailbox | search for all messages sent by and to specified email address | username@domain.com |
| From | search for all messages sent by specified email address or display name | jsmith@bobstoybarn.com OR Jane Smith |
| To | search for all messages sent to specified email address or display name | jsmith@bobstoybarn.com OR Jane Smith |
| Subject | search for messages where the subject contains specified content; can include a string of words or individual words | This is the subject OR this, is, the, subject |
| Content | search for messages where the header, subject, body or attachment contains specified content; can include string of words or individual words | dog, cat, ball |
| Attachment Content | search for messages where the attachment contains specified content; can include string of words or individual words | dog, cat, ball |
| Attachment Name | search for messages where the attachment name and/or extension of email attachment contains specified content: can include file name and extension or simply extension | myfile.mp4 or mp4 or myfile |
| Date | search for messages that were archived on a specified date or date range; can include any, today, yesterday, this week, this month, this year, date range | N/A |
Archived email messages matching the search criteria are listed on the search screen, showing the subject line, date/time, "from" address and "to" address of each message. Clicking on a message in the search results displays the full message in the right panel of the screen.
You can navigate through the search results by using your keyboard (arrow keys) or you can click and select an email to preview the content.
You can forward a found message to another internal user (that is, a user with an email address from your company domain): click the forward icon and enter the email address to which the message should be sent.
Saving A Search
To save your search parameters for re-use:
- Enter your search criteria.
- Click Search.
- Click the star icon above the search results.
- When prompted, enter a name for the search and click Save Search.
Note: Because messages are retained in the Archive for a specific period of time, it is possible that search results, even when re-running a saved search, will differ if messages found by the original search have been disposed from the Archive.
Exporting Search Results
Search results can be exported by discovery users. Exported data will be in .eml format in a compressed (.zip) file. Only 100K messages can be exported at a time. If your search results exceed 100,000 messages, use additional search parameters (i.e., mailbox, date, etc.) to reduce the search results.
To export your search results:
- After performing a search, click the Screen Shot 2017-10-02 at 5.43.08 PM.png icon above the search results.
- When prompted, enter a name for the search.
- Optionally, enter a password for the file.
- Click Export.
Note: Search results are added to an export job (.zip) that your browser will automatically download.