Enable Two Factor Authentication on your Email
Two factor authentication is only available on certain email plans. If you are not certain if your account has access to the 2FA feature please ask your domain administrator.
If this is available, you should see an option under Preferences > Accounts > Account Security, called Setup two-step authentication.
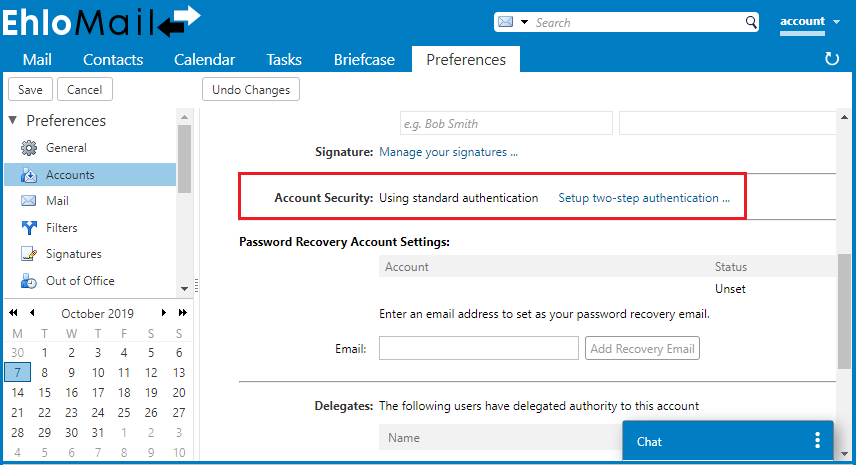
- Click on the Setup two-step authentication link, to begin the configuration process. The first step shows a brief description about two-step authentication.
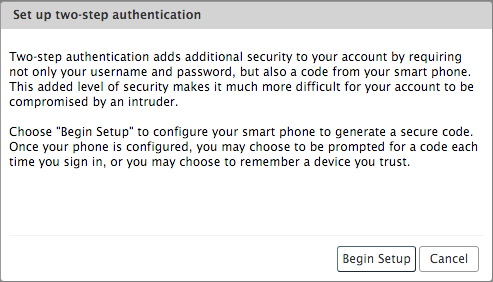
- Click on Begin Setup.
- You will then be prompted to provide your current account password to verify you are the actual account owner before making any security changes.
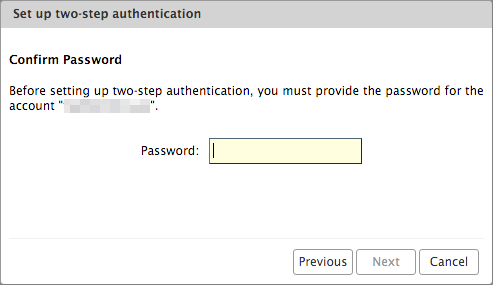
- Download a two-factor authentication app on your smartphone. You can see the supported apps for each OS here.
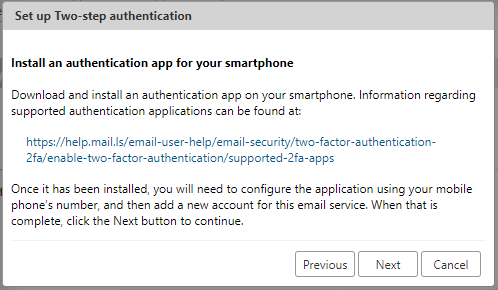
- Once the App is installed, the 2FA wizard will show a unique key that you must enter in the Smartphone OTP App.
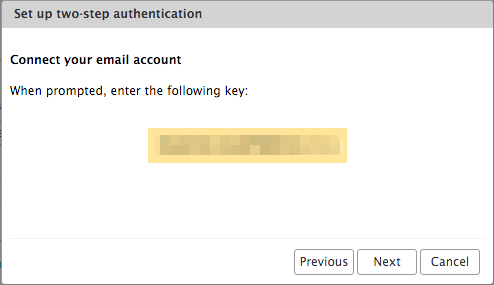
- You will need to create a new entry for EhloMail in your 2FA app manually - this step will vary depending on the app you are using, please refer to the software developer FAQ for more details.
- Add your email address and the unique Key provided and save the changes.
- When the app is configured correctly, it will show a 6-digit code that changes after 15 seconds.
- Enter this code in the EhloMail 2FA setup window and click Next.
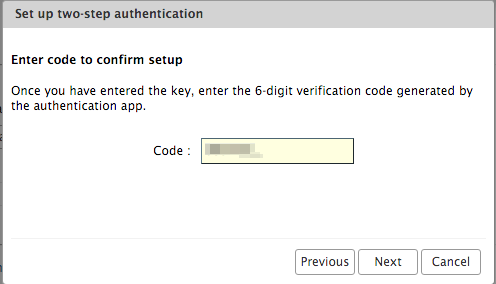
- The two-step authentication feature is now enabled.
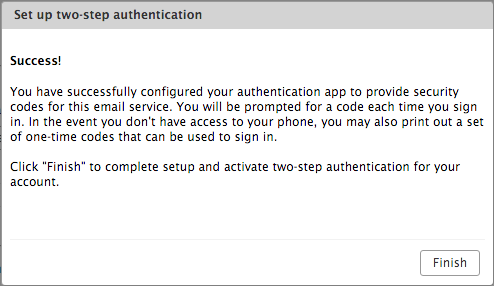
- You will be prompted to enter a code in each new Browser, smartphone, computer, or app where you are trying to access your account from.
Note: Please keep in mind that some mobile email clients do NOT support 2FA and in order to be able to continue using these devices you will need to use the Application passcode feature and enter this code as your password.